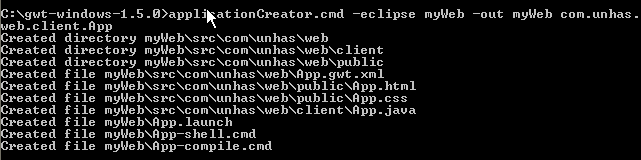Safari adalah web browser dari Apple yang dikembangkan dari open source Webkit. Safari hingga tulisan ini dibuat telah mencapai versi 4. Dan browser safari ini tersedia di 2 OS yaitu Mac dan Windows.
Salah satu fitur yang mungkin jarang diketahui oleh para pengguna browser ini adalah adanya fitur menu “develop” yang berisi pilihan2 aneh (:P). Mungkin bagi sebagian orang menambahkan fitur ini akan memperlambat kinerja browser ini tapi bagi developer web, fitur ini menjadi sangat penting keberadaannya.
Oleh karena itu artikel kali ini akan membahas bagaimana cara menambahkan fitur menu develop pada safari agar dapat beroperasi seperti firebug pada firefox.
Untuk menampilkan fitur develop ini :
1. Pengguna Mac.Apapun versi Safarinya, lewat command line, buka terminal window dan tulis perintah ini
defaults write com.apple.Safari WebKitDeveloperExtras -bool true
defaults write com.apple.Safari IncludeDebugMenu 1
2. Pengguna Windows
Untuk Safari 3.xMasuk kedirektori dibawah ini sesuai OS anda :
Windows XP
C:\Documents and Settings\USERNAME\Application DataWindows Vista
\Apple Computer\Safari\Preferences.plist
C:\Users\USERNAME\AppData\Roaming\Apple ComputerUntuk Safari 4.x
\Safari\Preferences.plist
Masuk kedirektori ini
C:\Program Files\Safari\Safari.resources\defaults.plist
Tambahkan perintah yang dicetak tebal pada file yang sesuai dengan versi Safari atau Windows anda.
<dict>
.....
<key>IncludeDebugMenu</key>
<true/>
</dict>
Restart Safari anda dan lihat hasilnya.
Cara singkat :
Heheh, tp saya punya cara yang singkat tanpa perlu restart Safari. Masuk Preferences Safari kamu, lalau pilih tab Advanced. Centangkan pilihan Show Develop menu in menu bar. Close window Preferences dan lihat hasilnya di menu bar akan sama hasilnya dengan cara2 susah diatas.